Free online service to convert Word files to sets of optimized JPEG images. This tool provides better image quality than many other Word to JPEG converters, offers mass conversion and allows files up to 50 MB.
Imagine a scenario where you’re done with editing your Microsoft Word document for a presentation you’re going to be making in the next 10 minutes and the moderator just whispers into your ear that your presentation must be in PowerPoint slides! Panic would surely set in, wouldn’t it? If you know these tips below, you’re good to go.

Here are some cool simple ways to convert your Word Documents to PowerPoint.

Convert Powerpoint To Pdf Free
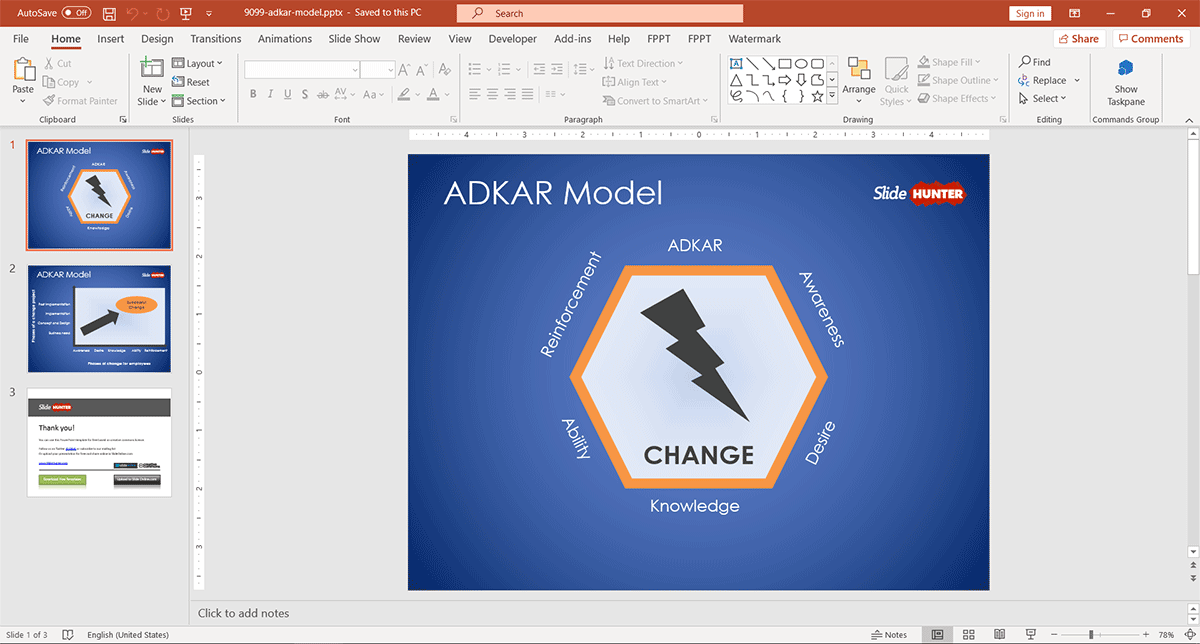
Convert Powerpoint To Word 2010
Convert Word to PowerPoint using Microsoft Word
Method 1
Open the Microsoft Word document you’d like to convert to PowerPoint.
- How to Convert PPT to WORD? Click the “Choose Files” button to select your PPT files. Click the “Convert to WORD” button to start the conversion. When the status change to “Done” click the “Download WORD” button; Best Quality. We use both open source and custom software to make sure our conversions are of the highest quality.
- There is currently no way to convert the content of your individual slides – text boxes, shapes, SmartArt graphics, etc. – into a native Word document.For that, you will unfortunately have to copy and paste your information manually, slide by slide.Below you’ll find a variety of methods to convert your PowerPoint slides to Word.
Your Word document needs to be in paragraphs, so separate each paragraph with a sub-heading title. This will serve as the PowerPoint slide titles. By default, the Microsoft Word documents are set to “Normal” style.
- Navigate to the “Styles” section of the Ribbon (The bar from where you change font sizes, style etc. below the menu bar).
- Highlight all the titles of each paragraph > then click “Heading 1”.
- Highlight the other paragraph contents > then click “Heading 2”. Heading 1 becomes slide title while Heading 2 becomes slide bullets. If you add a Heading 3, it will become a sub-bullet to Heading 2, and a Heading 4 will become a sub-bullet to heading 3… and so on.
- Save your Microsoft Word document, then close it. By default you may not find the “Send to PowerPoint” option on the ribbon except you add it there yourself, so head to step 5 or step 7.
- Launch Microsoft PowerPoint, navigate to the “File” menu, select “Open”, then navigate to the field beside the filename box, click the drop-down box and choose “All Files”. Locate your Microsoft Word document and double click. Automatically, PowerPoint will convert the word document to slides.
- Save your PowerPoint Slide. Navigate to “File” on the Menu bar, click “Save” > enter your file name and choose a destination folder, then hit the “Save” button. Tables and images in your Microsoft Word document won’t appear in your PowerPoint slides. Simply add them manually.
- Launch Microsoft PowerPoint > select “Blank Presentation”.
- Navigate to “Insert” on the menu bar > click “New Slides” at the top-left corner of the screen > then select “Slides from Outlines” and select the Microsoft Word document you’ve formatted for PowerPoint.
A precautionary step to take in other to avoid file corruption problems if at all they arise would be to create a copy of the original Microsoft Word file you are converting to PowerPoint.
One more thing…
Learn how to convert your Word docs to Google Docs.
Method 2
You still have to add pictures manually in PowerPoint using this method. This method may take a little bit of time, but it’s worth it.
Open the Microsoft Word document you’d like to convert to PowerPoint.
- Navigate to and click the “View” tab, click the “Outline” link on the top-left corner of the screen. Bullet formats of your document will appear.
- Type the Title of your first slides, then press the “Enter” button on your keyboard > again, press the “Tab” button on your keyboard before you enter the text for that title. When you are done, see step 3 below.
- To begin a new slide Title, press “Enter” on your keyboard, navigate to the top-left corner of your screen and click the “Levels” drop-down and choose “Level 1”. Alternatively, click and drag the small gray bullet like circles beside the text you want to make a title to the left to change it to a title.
- Save your Microsoft Word document when you’re done.
- Open Microsoft PowerPoint, and then Open the Word document (see step 5 in method 1).
Convert Word Document Into Powerpoint
Download Free Convert Word Into Powerpoint File
You’re as good as ready for your presentation…
