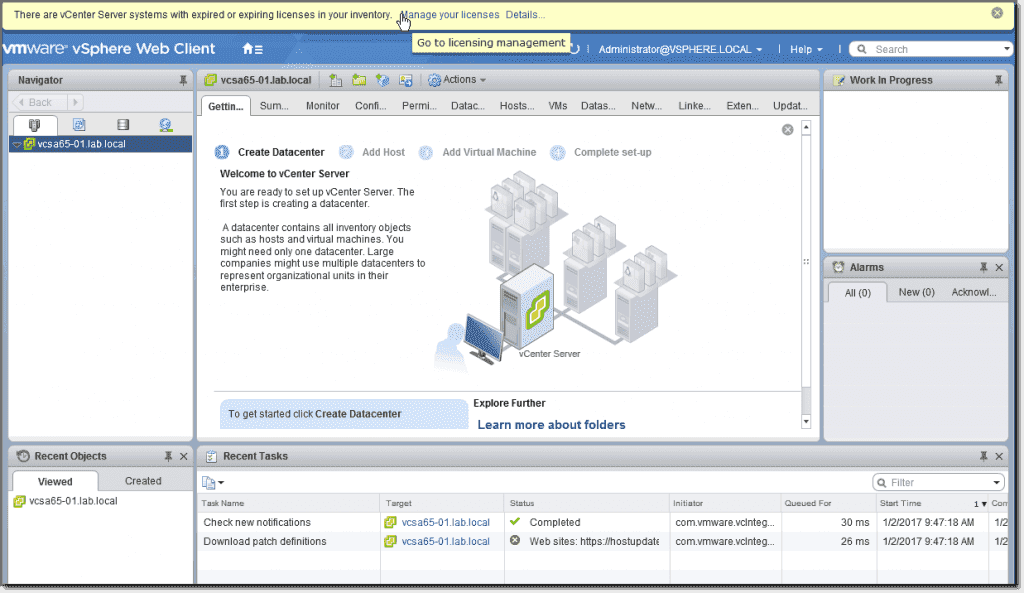Trying to upload a VM to ESXi 6.0 using VMware vCenter Converter Standalone version 6.2.0 but the task will not start giving the message 'Invalid configuration for device '0'.' I don't know what this pertains to. The source VM came from Workstation 15 and I thought it may have to do with compatibility level. 6.2.0 vCenter Converter Standalone converts physical machines and virtual machines to VMware virtual machines and configures VMware virtual machines. VMware vCenter Converter Standalone 6.2.0.1 can be used with older legacy operating systems, and perform a successful conversion, but VMware Support will not take a service request to deal with any issues related to VMware vCenter Converter Standalone 6.2.0.1 and that legacy operating system. When using Virtual Machines (VM's) from other VMware products, the easiest way to get these VM's into ESX/vSphere is to use VMware's product called vCenter Converter Standalone. VCenter Server does include a version of Converter, however I've had better success in using the standalone version to do VM conversions as it is (typically) a newer version with more features than the one included. Download locations for VMware vCenter Converter Standalone 6.2.0.1 Build 8466193, Downloads: 70340, Size: 168.52 MB. WMware virtual machine convertor.

vCenter Converter Standalone is a handy tool used to convert Windows or Linux computers to different types of VMware virtual machines. You can convert physical or virtual machines, and even AWS or Azure instances. VMware released few days ago vCenter Converter Standalone 6.2, a version which supports VMware vSphere 6.5 Update 1.
vCenter Converter Standalone New Features
- Support for vSphere 6.5 Update 1 endpoints.
- Support for new guest operating systems: Windows Server 2016 and Ubuntu 16.
- New configuration option for Linux migrations. You can provide a path for the temporary files of vmware-sysinfo to be extracted and executed.
- New configuration option to change the default destination provisioning disk type from thick to thin.
You can opt to install the Convertor on a variety of operating systems, ranging from Windows Vista SP2 to Windows 10 and from Windows Server 2008 SP2 to the latest Windows Server 2016. Dymo cardscan 800c troubleshooting tool.
For supported guest operating systems, the list is way longer:
- Windows Vista SP2 up to Windows 10
- Windows Server 2008 SP2 up to the latest Windows Server 2016
- CentOS 6.x and 7.0
- Red Hat Enterprise Linux 4.x up to 7.x
- SUSE Linux Enterprise Server 10.x and 11.x
- Ubuntu 12.04 LTS, 14.04 LTS, and 16.04 LTS
For full release notes, you can check VMware dedicated page. You can also download the installer at My VMware page (login required).
vCenter Converter Standalone Installation
You cannot upgrade to VMware vCenter Converter Standalone 6.2 from earlier versions. If you have a previous version of it, uninstall it and then install Converter Standalone 6.2.
First of all, go to My VMware and download version 6.2 of VMware vCenter Converter Standalone. You should end up with a 172.26 MB file (VMware-converter-en-6.2.0-7348398.exe). Run the installer as administrator.
The installer wizard starts. Click “Next”.
Review the End-User Patent Agreement and click “Next”.
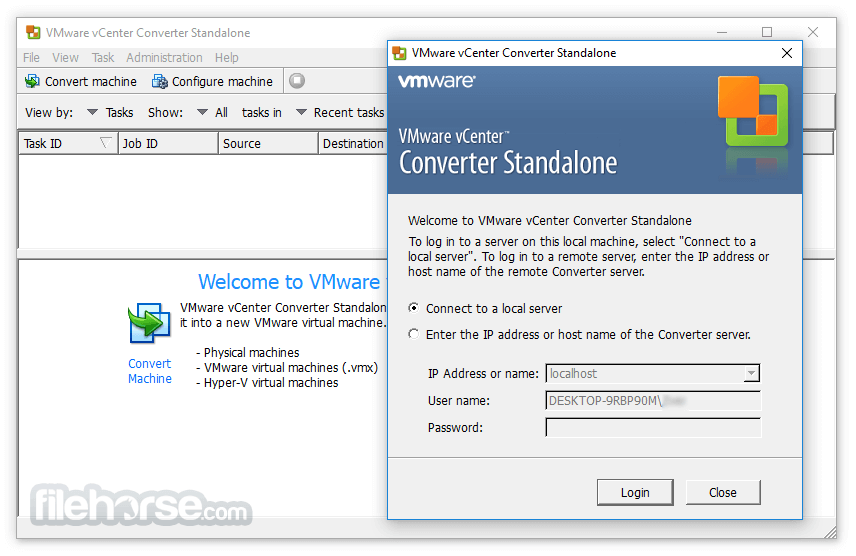
Review the End-User License Agreement and click the radio button next to “I agree to the terms in the License Agreement”. Click “Next”.
Choose the destination folder. If you don’t like the default location, click on “Change…” button. If you do decide to change the default folder, make sure the installation folder name does not contain non-ASCII characters. As per Release Notes, in that case the installation may fail or you may experience conversion and configuration errors. When you are satisfied with the destination folder, click “Next”.
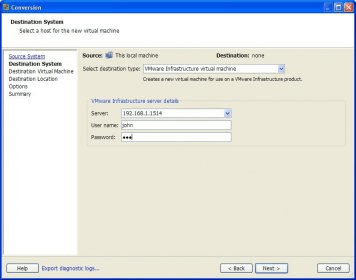
For the demonstration purpose I will install the simple local installation. If you want to do a client-server installation, I will refer you to “VMware vCenter Converter Standalone User’s Guide”, chapter “Perform a Client-Server Installation in Windows”, page 35. The guide is for version 6.1 (there is no user guide for 6.2 yet), but the procedure is similar.
Vmware Vcenter Converter Standalone 6.0 Download
Leave “Local installation” selected and click “Next”.
TOEFL ® Practice Online tests are the only official practice tests that allow you to experience what it's like to take the real TOEFL iBT test. Review and answer authentic test questions, the same way you see them at the test center. Ets toefl ibt practice test.
Vmware Vcenter Converter Standalone 6 0 Downloadmarcus Reid -
In “User Experience Settings” you can decide either you want or not to take part in VMware’s Customer Experience Improvement Program. You can find more details about the data collected through CEIP and the purposes for which it is used by VMware at the Trust & Assurance Center. Click “Next”.
You are ready to go ahead with the installation. Click “Install”.
The wizard starts the installation. It will pass through few phases during the next couple of minutes.
Congrats, you have completed the installation! Leave “Run Converter Standalone Client now” selected and click “Finish”.
The VMware vCenter Converter Standalone starts. To confirm the version, click on “Help” and then “About VMware vCenter Converter Standalone…”.
You now can confirm the installed version as VMware vCenter Converter Standalone 6.2.0 build 7348398.
Happy VM converting 🙂